Renaming files may seem like a simple and mundane task, but it is a fundamental function that every computer user needs to perform regularly. Whether you are looking to organize your digital files, distinguish between different versions of a document, or simply want to update the file name to something more descriptive, knowing how to efficiently rename a file can save you time and frustration. In this guide, we will walk you through the easy steps to rename a file quickly on both Windows and Mac operating systems.
Renaming Files on Windows:
1. Navigate to the File:
- Open the File Explorer by clicking on the folder icon in the taskbar or pressing Windows key + E.
- Locate the file you want to rename by browsing through the folders.
2. Select the File:
- Click once on the file to select it. The file name should now be highlighted.
3. Rename the File:
- Right-click on the file and select Rename, or simply press F2 on your keyboard.
- The file name will become editable. Type in the new name for the file.
4. Save the Changes:
- Press Enter to save the new file name. The file will now be renamed with the new name you provided.
Renaming Files on Mac:
1. Navigate to the File:
- Open the Finder by clicking on the smiley face icon in the Dock or pressing Command + N.
- Find the file you wish to rename by navigating through the folders.
2. Select the File:
- Click once on the file to select it.
3. Rename the File:
- Right-click on the file and select Rename, or press Enter on your keyboard.
- The file name will become editable. Type in the new name for the file.
4. Save the Changes:
- Press Enter to save the new file name. The file will now be renamed with the new name you provided.
Tips for Efficient File Renaming:
- Use Descriptive Names: Choose a name that clearly describes the contents of the file.
- Avoid Special Characters: Stick to letters, numbers, hyphens, and underscores to ensure compatibility across different systems.
- Batch Rename: If you need to rename multiple files with a similar format, consider using the batch rename function available on both Windows and Mac.
- Sort Files: Keep your files organized by using consistent naming conventions and sorting them into relevant folders.
Frequently Asked Questions (FAQs):
1. Can I undo a file rename?
- On Windows, you can press Ctrl + Z immediately after renaming a file to undo the change. On Mac, you can press Command + Z.
2. What is the character limit for file names?
- Windows allows up to 260 characters, including the file path, while Mac allows up to 255 characters.
3. Can I rename a file extension?
- Yes, but be cautious as changing the file extension can make the file unusable. Make sure to only change the part before the dot if needed.
4. Is there a quick way to rename multiple files at once?
- Yes, both Windows and Mac offer the option to batch rename multiple files simultaneously. Select all the files you want to rename, right-click, and choose the rename option.
5. How can I search for files after renaming them?
- Use the search function within File Explorer on Windows or Finder on Mac. Enter keywords from the new file name to locate the file.
Renaming files is a basic yet essential skill that can greatly improve your digital organization. By following these simple steps and best practices, you can quickly and effectively rename files on your Windows or Mac computer. Remember to use clear and descriptive names to make it easier to locate and manage your files in the future.

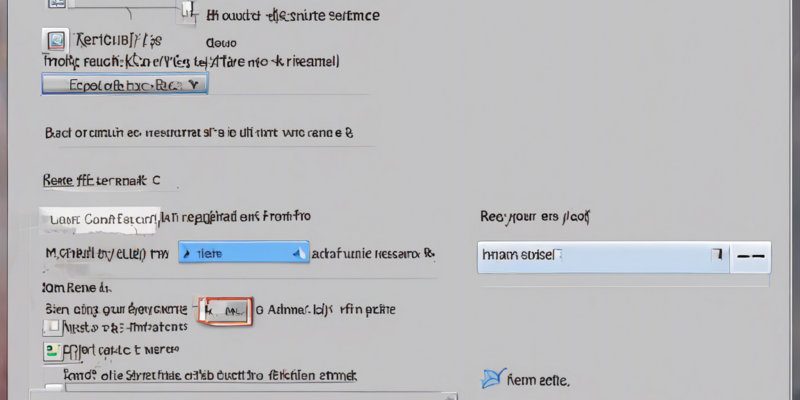
Comments